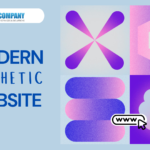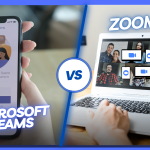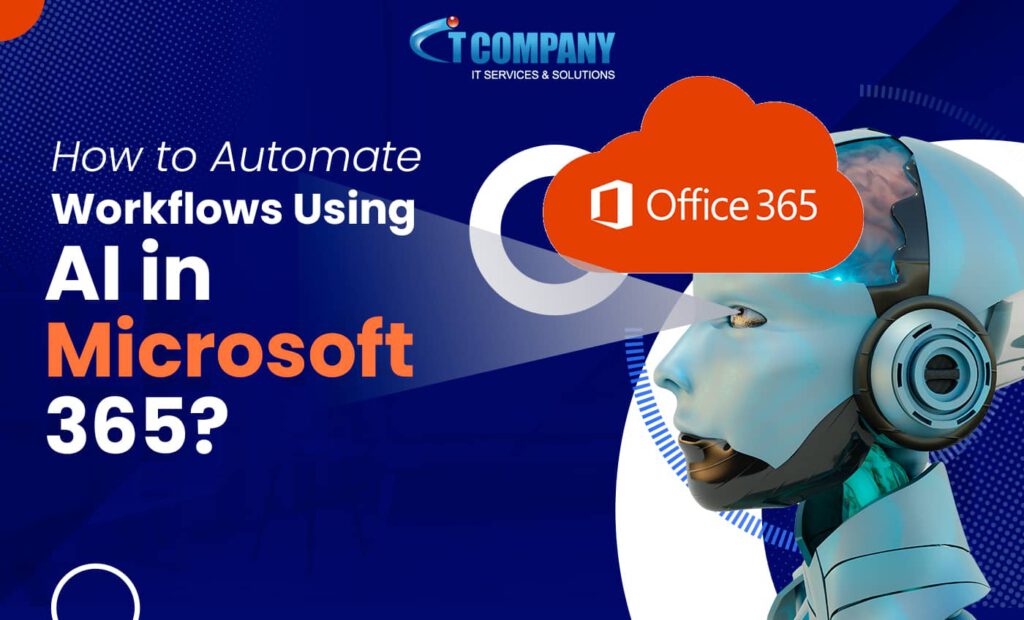
Table of Contents
ToggleMicrosoft Power Automate is a Microsoft Office 365 application that allows you to construct many sorts of business automation. For example, some businesses utilize Power Automate to trigger an approval procedure anytime someone uploads a new document to SharePoint Online. However, as valuable as Power Automate is, you can considerably expand its capabilities by integrating AI workflows via Microsoft’s AI Builder.
In this post, I’ll teach you how to design an AI-enabled workflow. But first, let me give you a quick summary of processes.
Overview of Workflows
Power Automate is mostly used for establishing business and IT processes. Consider a workflow to be an intricate if-then expression. This statement’s “if” clause is a trigger. It triggers the process to start if it fulfills certain criteria. If a user adds a document to a SharePoint library, for example, an approval procedure may begin.
It’s worth remembering that triggers don’t have to be automated. You may also manually start a process. The sample AI-enabled procedure I’ll show you later will employ a manual trigger.
For the time being, let me demonstrate how you can combine AI with Power Automate.
AI and Power Automate
Power Automate provides you with the capabilities to develop a wide range of processes connected to Microsoft Office 365 by default. Microsoft offers a plethora of templates that may significantly ease the process of designing a workflow. You may also create your own processes from the ground up.
However, one disadvantage of Power Automate workflows is that they are action-oriented. AI Builder enables your processes to achieve more than they could before. AI may, for example, extract text from a file, detect objects in an image, and translate a message into another language, among other things.
When it comes to Power Automate, there are two kinds of AI models to choose from. I’ll go over these models next.

Two Kinds of AI Models Used in Power Automation
As previously stated, there are two ways to deal with AI in Power Automate.
One alternative is to utilize one of the built-in models provided by Microsoft. You now have eleven pre-built models to pick from. You may utilize these models as-is and easily incorporate them into Power Automate workflows.
Another alternative is to create a bespoke model. These are based on classifiers developed by Microsoft, such as object identification, text extraction, and so on.
In this essay, I’ll solely discuss built-in models. So, what comes next? How about I demonstrate how to build your own AI-enabled workflow?
How to Implement an AI-Enabled Workflow
Creating an AI-enabled workflow using one of the pre-built models is a reasonably straightforward procedure. Here’s a step-by-step tutorial to get you started:
- Start Power Automate.
- Select the Explore tab.
- Select the AI capability you want to investigate. I’ll be utilizing the “Extract all the Text in Photos and PDF Documents (OCR)” feature for this post.
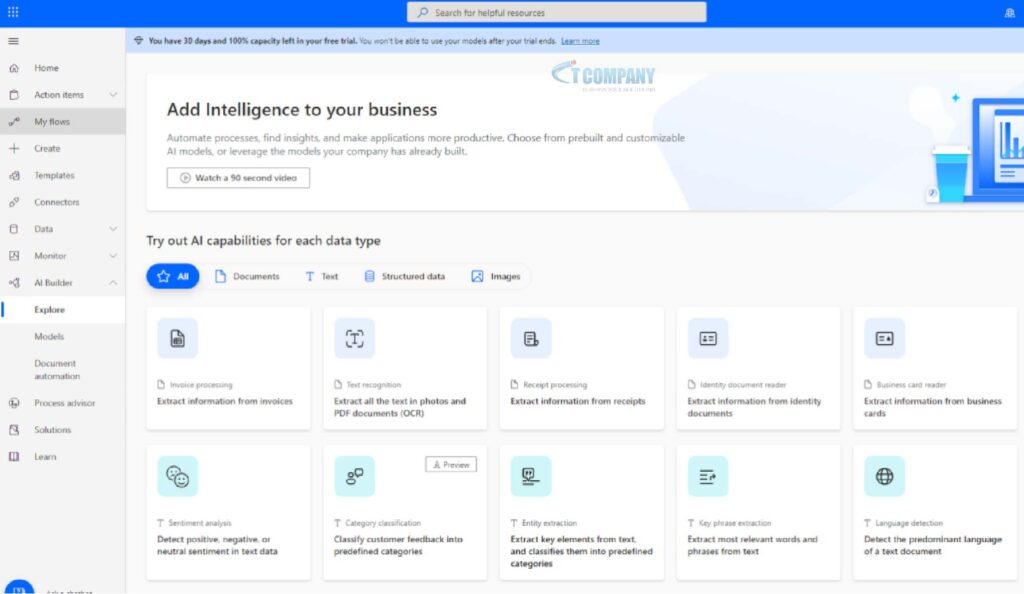
- Select Use in a Flow. You should be on a screen that defines the capability you’ve chosen and shows various screen shots of it in operation.
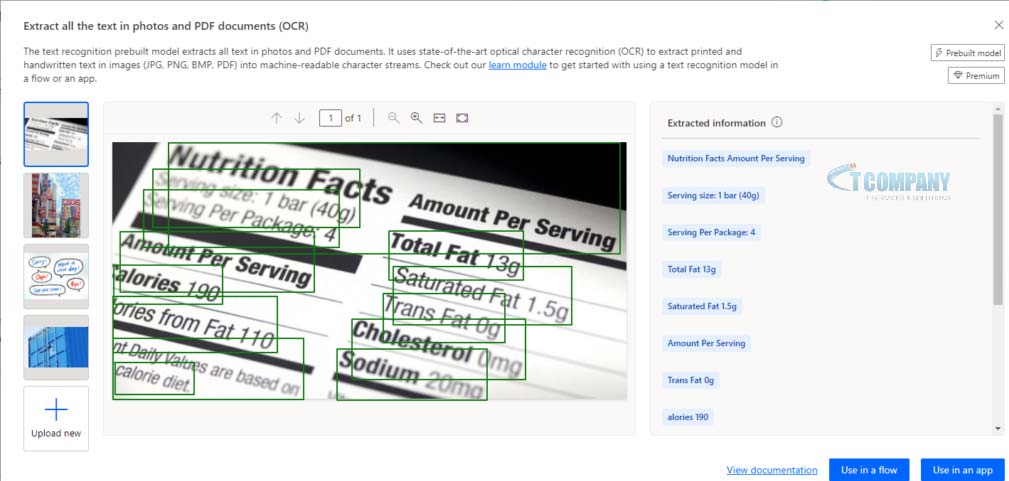
- Click Continue to provide the flow you’re working on permission to utilize any resources it requires.
- Change the flow or leave it alone. You may tweak it just like any other Power Automate flow.
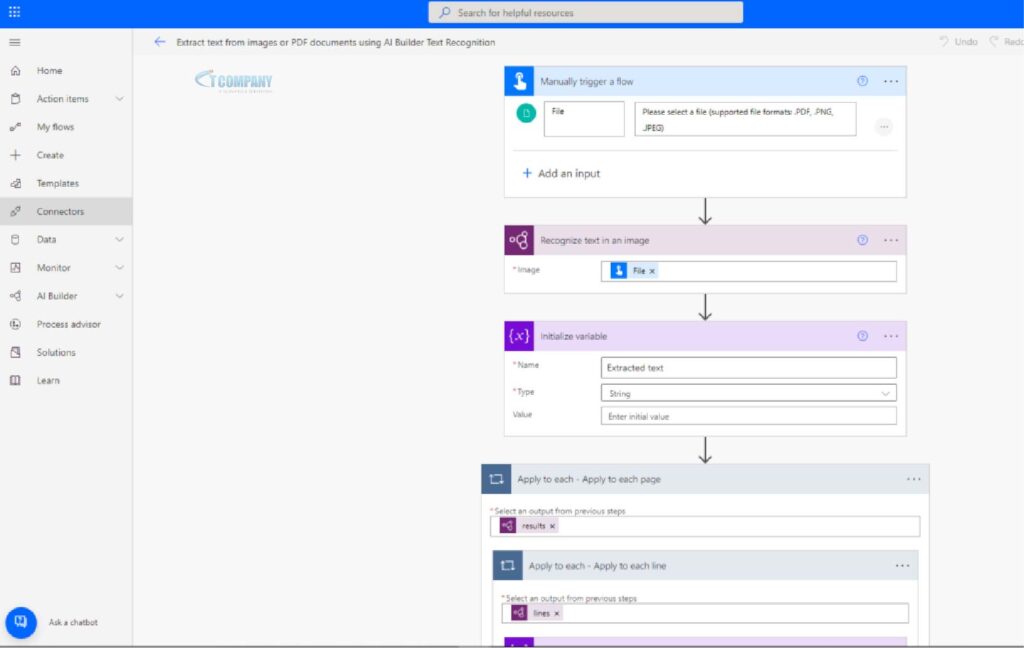
- Save the file by clicking the Save button.
- To test the workflow, click on the Test icon.
That is simple, as you can see. You can quickly construct an AI-enabled workflow with Power Automate. Now I’ll walk you through the procedures necessary to execute your freshly designed process.
Implementing Your New Workflow
You may now execute your process when you’ve completed developing it by following these steps:
- In the Power Automate console, navigate to the My Flows container.
- Hover your mouse over the newly constructed flow and click the Run button.
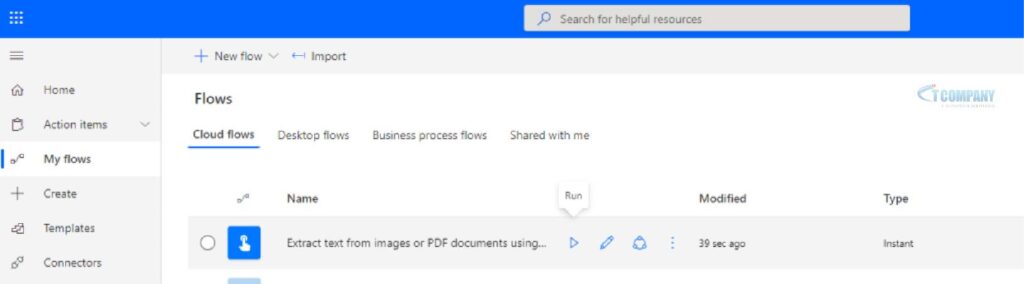
- To provide Power Automate access to run the flow, click Continue.
- Provide any data needed by the procedure, such as an image or PDF file.
- Select Run Flow.
- When the flow is complete, click Done.
The workflow prompts will differ substantially depending on the purpose of the procedure. For example, if you create a process to extract text from a file, Power Automate will offer you to import a file.
The outcome of each process is unique, much as the prompts linked with it. The results of the text extraction workflow are emailed to the user who initiated the procedure.
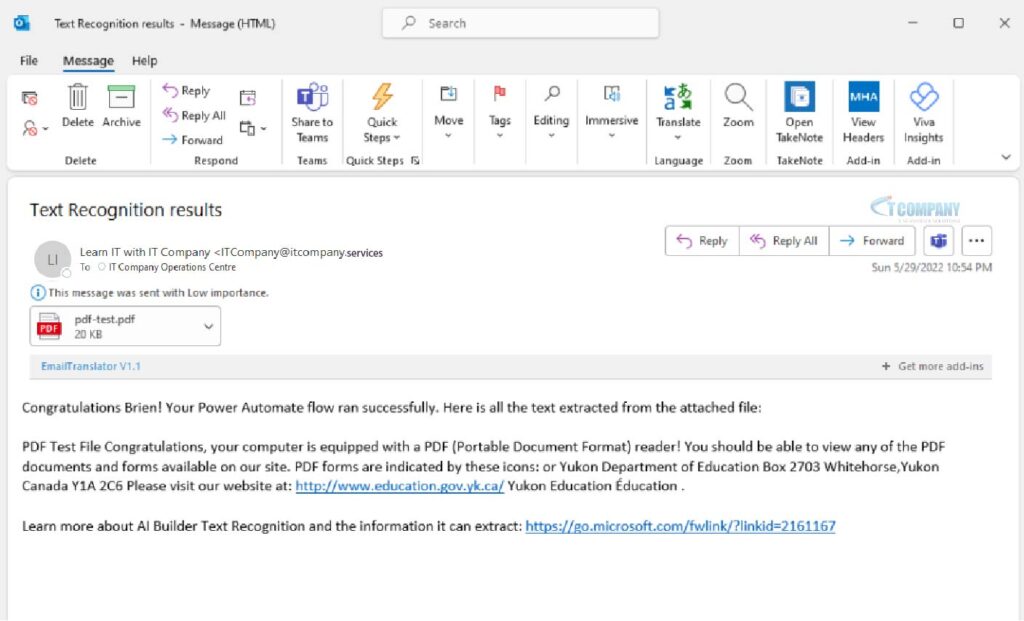
As seen in the diagram above, the process sent me an email containing the extracted text from the file I provided. It also emailed me a copy of the original file from whence the extraction came.
Overall, it’s a really straightforward procedure. Simply follow the steps above to effortlessly construct AI-enabled processes with Power Automate.
Final Thoughts
Finally, Microsoft Office 365 is the best tool for productivity and collaboration capabilities, providing unsurpassed ease and efficiency to organizations all around the world. Its comprehensive application suite simplifies operations, improves communication, and encourages seamless cooperation, allowing enterprises to do more. Microsoft Office 365, with its continual innovation, solid security features, and scalability, is the best choice for organizations looking to boost productivity and success in today’s changing market.