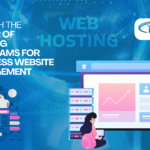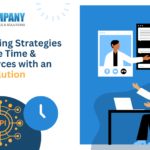Microsoft known for products like Microsoft Teams has recognized a search problem in Outlook for Microsoft 365 caused by a Windows 10, version 21H2 security upgrade delivered during the December 2021 Patch Tuesday.
“Recent emails may not display in search results after installing upgrade KB5008212,” the company noted in a newly published Microsoft 365 support article.
The corporation stated that it is actively examining this matter and will offer further details and an update as quickly as feasible.
This recently identified problem is extremely identical to another one that was activated on Windows 11-upgraded PCs and caused similar search troubles.
However, unlike the current defect, previous issues initially appeared in June 2020, when people began downloading the very first Windows 11 preview releases, which erased the Windows search index during the upgrading process.
When the built-in search is activated, Outlook cautions that performance will be impaired, stating that “search efficiency will be reduced since a group policy has switched off the Windows Search service.”
Microsoft known for Office 365 suggests using the same method as a workaround until a patch for the search difficulties triggered by the Windows 10 KB5008212 security patch is released.
To stop the Windows Desktop Search service for Outlook, complete the following steps:
- Inside Windows, right-click Start and then click Run. In the Open: box, enter regedit and select OK. As a consequence, the registry editor will be opened.
- Locate this subkey in the registry and then double-click it:
HKEY_LOCAL_MACHINE\SOFTWARE\Policies\Microsoft\Windows
- Select Edit > New > Key and give the new key the name Windows Search.
- Choose the new Windows Search key.
- Select Edit > New > DWORD Value.
- Enter the name of the DWORD, PreventIndexingOutlook, and then click Enter.
- Modify PreventIndexingOutlook by right-clicking it.
- To activate the registry entry, put 1 in the Value data box and then select OK.
- Leave Registry Editor and relaunch Outlook for Microsoft 365.
To reactivate the Windows Desktop Search, enter 0 (zero) and select OK to disable the PreventIndexingOutlook option.