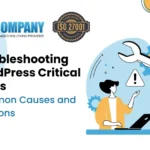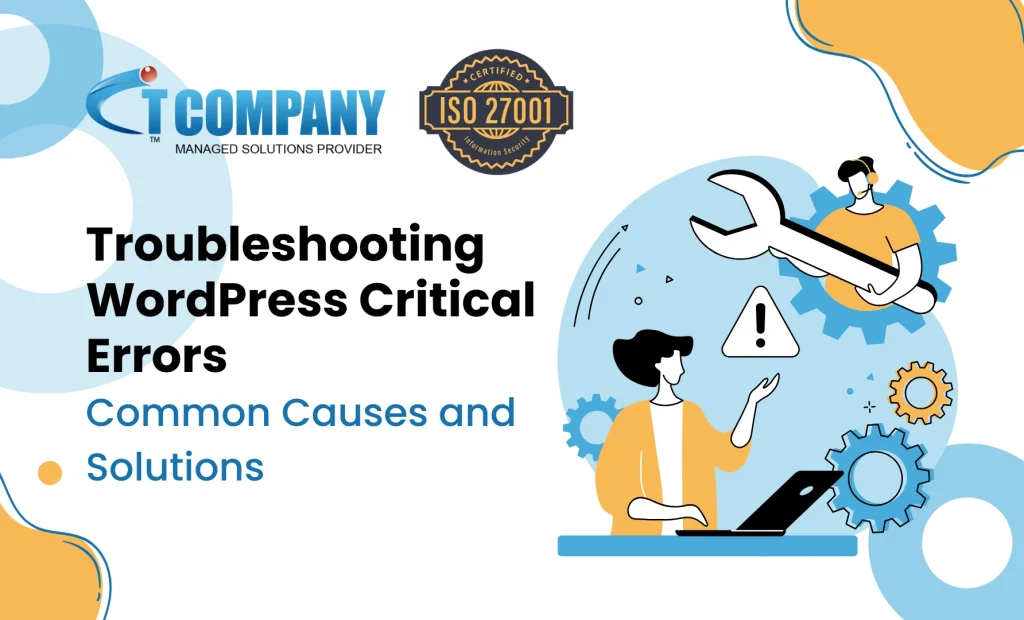
Table of Contents
Toggle.
WordPress is one of the most widely used content management systems, powering millions of websites across the globe. Its flexibility, ease of use, and a vast library of plugins and themes have made it the go-to platform for beginners and experienced developers alike. However, like any other software, WordPress is not immune to errors, and the “Critical Error” is one of the most common issues users face.
WordPress is one of the most popular used content management systems. It powers millions of websites across the world. Because of flexibility, ease of use, and a vast library of plugins and themes have made it the one go-to platform for beginners and experienced developers alike. However, like any other software, WordPress is not immune to errors, and the critical error is one the most common issues users face.
Critical errors can cause WordPress to become inaccessible, resulting in frustration for both website owners and users. This article will walk you through the common causes of error, possible solutions, and provide you with a troubleshooting guide to get your website back up and running smoothly.
Understanding the WordPress Critical Error
When WordPress displays a “Critical Error,” it usually indicates that something has gone wrong, causing your website to break down. The error message often appears as:
A critical error notice means that there is something has gone wrong, causing your website to break down. The error message often appears as:
“There has been a critical error on your website. Please check your site admin email inbox for instructions.”
This message is broad, meaning there could be many potential causes behind it. Let’s explore the most common ones.
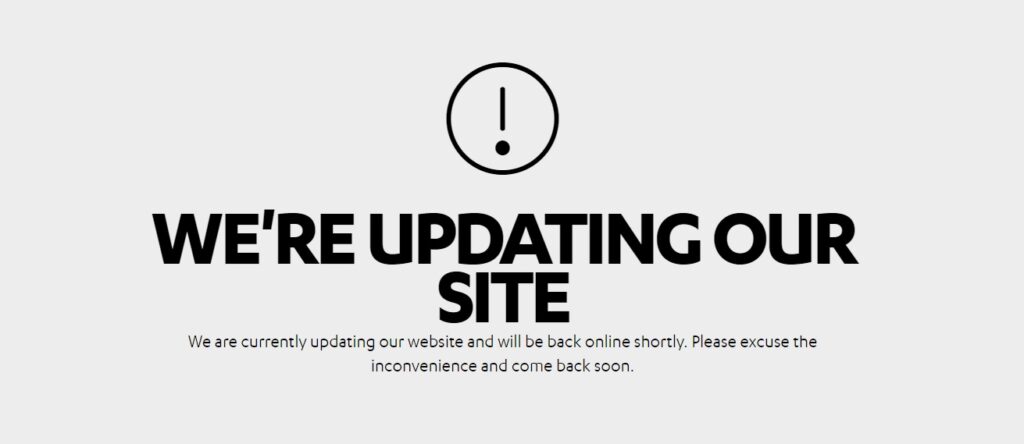
Common Causes of Critical Errors
1. Plugin or Theme Conflicts
Plugins and themes extend WordPress functionality, but they can sometimes conflict with each other or with the WordPress core. This often happens after updates, where one plugin or theme may not be fully compatible with the latest version of WordPress or another plugin.
Example: After updating your theme, your site crashes, showing a critical error. This could be due to the theme not being compatible with the latest version of a plugin you’re using.
2. PHP Errors or Version Mismatch
WordPress runs on PHP, a server-side scripting language. If your PHP version is outdated or incompatible with your theme or plugins, it can lead to critical errors. WordPress recommends using PHP 7.4 or higher for optimal performance and security.
Example: If your hosting provider is running an outdated version of PHP, WordPress might stop functioning correctly.
3. Exceeding PHP Limits
Web hosting servers impose limits on resources like memory and execution time. If your WordPress site exceeds these limits, it may result in a crash. Insufficient memory or timeouts can happen when your website has large files, heavy plugins, or high traffic.
Example: A shared hosting plan may have a low PHP memory limit, causing WordPress to run out of memory when handling large images or complex operations.
4. Corrupted .htaccess File
The .htaccess file is a configuration file that helps WordPress with tasks like permalinks and redirects. If this file becomes corrupted, it can cause issues like 500 internal server errors or critical failures.
Example: After installing a plugin that modifies your site’s permalink structure, the .htaccess file may get corrupted, causing a critical error.
5. Database Connection Issues
WordPress requires a connection to a database to function. If the connection is interrupted or the database becomes corrupted, your site will be unable to load, resulting in a critical error.
Example: If you recently migrated your site to a new hosting provider and the database credentials were not correctly configured, the site would fail to load.
6. Failed WordPress Core Updates
WordPress updates automatically or manually to improve security, add new features, and fix bugs. If an update fails for any reason, your site might not work correctly.
Example: An incomplete update might leave files missing or corrupted, resulting in a broken website.
Solutions for Fixing the WordPress Critical Error
1. Check Your Email for Error Details
If you received the critical error email from WordPress, it may contain a more detailed error message or instructions to help identify the issue. Often, the email will mention which plugin, theme, or action caused the error.
2. Disable All Plugins
If you suspect a plugin conflict is causing the issue, disable all plugins to check if the problem resolves. You can do this by accessing the wp-content/plugins folder via FTP and renaming the plugins folder to something like plugins_backup. This will deactivate all plugins.
If the site loads correctly after this, reactivate plugins one by one to identify which one caused the issue.
3. Switch to a Default Theme
If you think the issue is theme-related, switch to a default WordPress theme, such as Twenty Twenty-Three. This can be done from the WordPress admin dashboard or via FTP by renaming the active theme’s folder.
Switching to a default theme will help you determine if the issue is with your theme.
4. Increase PHP Memory Limit
Increasing the PHP memory limit can resolve critical errors related to insufficient memory. You can do this by adding the following line of code to your wp-config.php file:
define( 'WP_MEMORY_LIMIT', '256M' );
This will increase the memory limit to 256MB. If you’re still facing issues, contact your hosting provider to ensure your server has enough resources.
5. Repair Your Database
If the issue is related to database corruption, you can repair the database using a simple command in the wp-config.php file:
define('WP_ALLOW_REPAIR', true);
This will allow you to access a repair page by navigating to http://yoursite.com/wp-admin/maint/repair.php. After repairing, don’t forget to remove this line from your wp-config.php.
6. Restore the .htaccess File
To fix issues with the .htaccess file, you can regenerate it. To do so, simply delete or rename the current .htaccess file and then go to your WordPress dashboard. Navigate to Settings > Permalinks, and click Save Changes. This will generate a new .htaccess file.
7. Check PHP Version Compatibility
Ensure that your hosting provider is running a compatible PHP version. WordPress recommends PHP 7.4 or higher. If you’re unsure, contact your hosting support and ask them to update the PHP version for your site.
8. Rollback WordPress Update
If a failed WordPress update caused the critical error, consider rolling back to the previous version. You can do this manually by downloading the previous version from the official WordPress repository or using a plugin like WP Downgrade.
9. Contact Your Hosting Provider
If none of the above solutions work, it’s time to contact your hosting provider. They can help you identify server-side issues or PHP errors that you may not have access to.
Summary of Common Causes and Solutions
| Cause | Solution | Example |
|---|---|---|
| Plugin or Theme Conflicts | Disable all plugins, switch to default theme | A plugin update breaks compatibility with a theme |
| PHP Errors or Version Mismatch | Update PHP to 7.4 or higher | PHP 5.6 may cause issues with newer WordPress features |
| Exceeding PHP Limits | Increase PHP memory limit to 256MB in wp-config.php | Large images or complex plugins exceed limits |
| Corrupted .htaccess File | Regenerate .htaccess by saving permalinks again | Plugin change leads to a corrupted .htaccess file |
| Database Connection Issues | Repair the database using wp-admin/maint/repair.php | Database migration leads to misconfigured credentials |
| Failed WordPress Core Updates | Roll back to the previous WordPress version | A partial update leaves WordPress files corrupted |
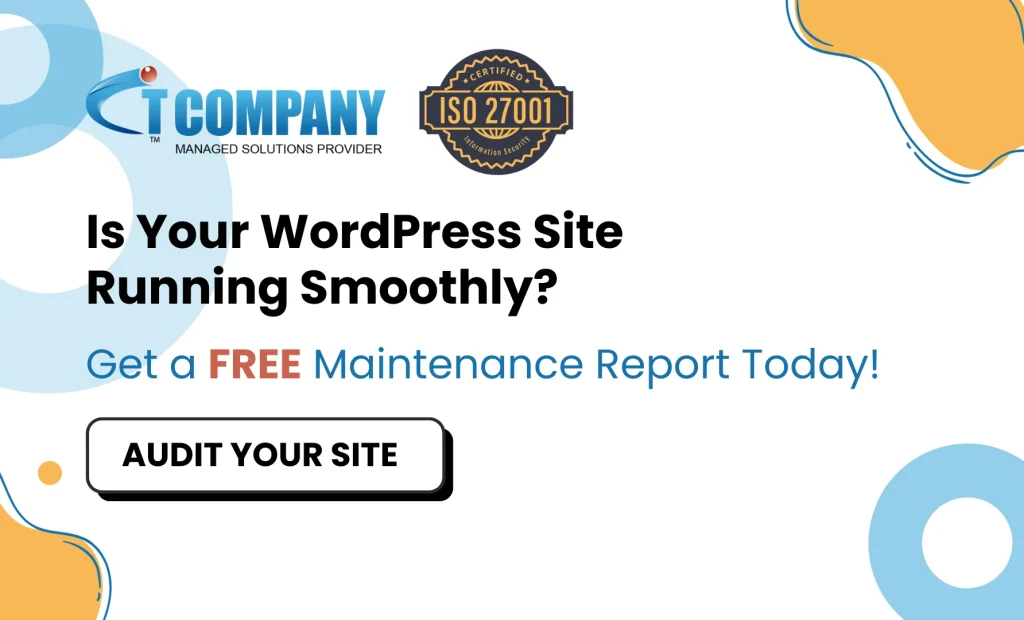
Conclusion
Dealing with WordPress critical errors can be stressful, but understanding the causes and solutions can help you troubleshoot effectively. By systematically checking each potential cause and applying the appropriate fix, you can often restore your site quickly. If you’re unable to resolve the error yourself, reaching out to your hosting provider or a professional developer is always a good option.
Remember, regular backups and keeping your WordPress installation updated can help minimize the risk of critical errors and ensure a smooth running website.