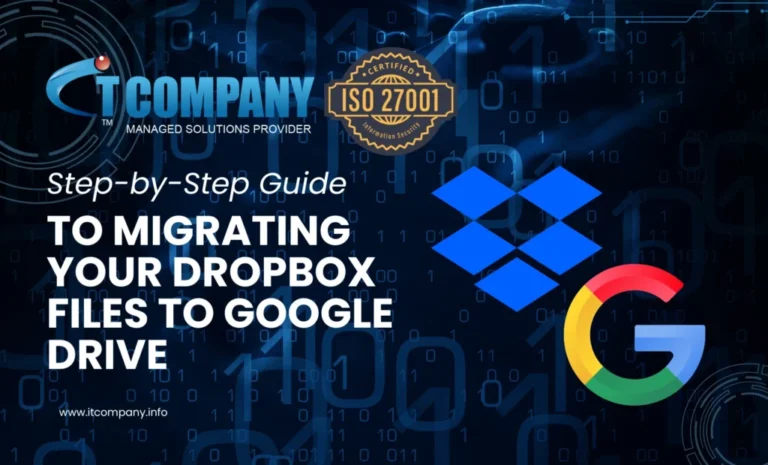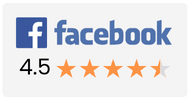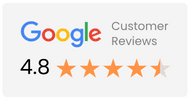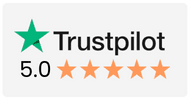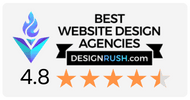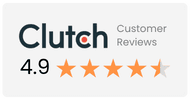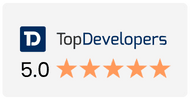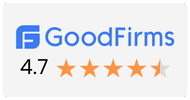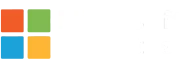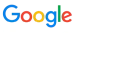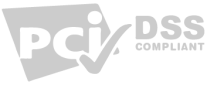If you’re looking to migrate Dropbox data to Google Drive, this guide will show you how to move your files in a few simple steps. Whether you need more storage space or better collaboration tools, Google Drive offers greater benefits.
1. Prepare Your Accounts
Before you begin, make sure you have access to both Dropbox and Google Drive. If you don’t have a Google account, create one. This will give you access to Google Drive and all its features.
- Dropbox Account: Sign in to Dropbox. If you don’t have an account, sign up.
- Google Drive Account: Sign in to Google Drive. If you don’t have a Google account, sign up for one.
Please note: By signing up for a Gmail account, you will automatically gain access to Google Drive. Additionally, you can use the same Gmail credentials to sign up for a Dropbox account, streamlining your experience across both platforms.
2. Organize Your Files in Dropbox
Before migrating, it’s a good idea to organize your files in Dropbox. This will make the process easier.
- Delete Unwanted Files: Remove any files you no longer need. This saves space and reduces clutter.
- Sort Your Files: Arrange your files and folders in an organized way. This will help you find them quickly once they are uploaded to Google Drive.
3. Download Files from Dropbox to Your Computer
Now it’s time to download your files from Dropbox to your computer. This step is essential as we will upload these files to Google Drive afterward.
- Go to Dropbox: Open your Dropbox account and log in.
- Select Files/Folders: Browse through your files and select the ones you want to move to Google Drive.
- Download Files:
- Right-click on the files or folders you selected.
- Choose Download. Dropbox will zip multiple files into one .zip file.
- Extract Files: If your files are in a .zip format, extract them on your computer.
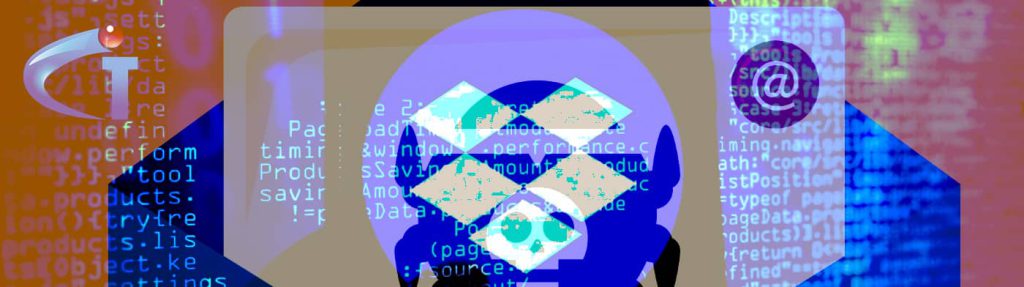
4. Upload Files to Google Drive
Now that you have your files on your computer, it’s time to upload them to Google Drive.
- Go to Google Drive: Open Google Drive in your web browser and log in.
- Choose Folder: Decide where you want to store the files in Google Drive. You can either upload them to the main folder or create new folders for better organization.
- Upload Files:
- Drag and drop files directly into Google Drive.
- Alternatively, click the New button in the left-hand menu, then choose File Upload or Folder Upload.
- Select the files or folders from your computer.
- Wait for the Upload: Uploading large files can take time. You can track the progress in the lower-right corner of Google Drive.
5. Verify Files on Google Drive
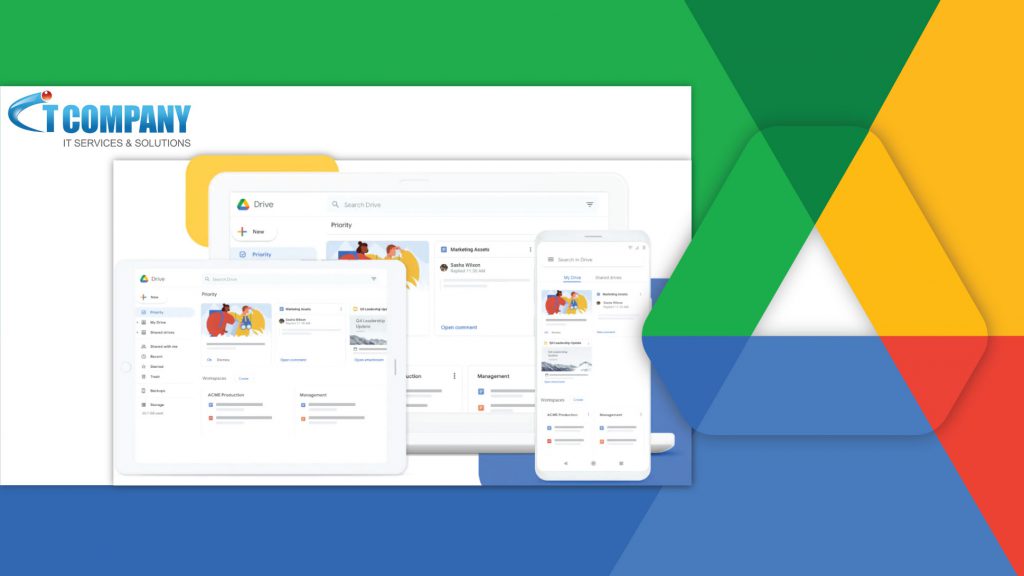
After uploading, check your files in Google Drive to ensure everything transferred properly.
- Check Files: Open some files to make sure they are intact and not corrupted during the upload.
- Check Folder Structure: Make sure your files are in the correct folders and the structure is maintained.
6. Use Third-Party Tools for Larger Transfers
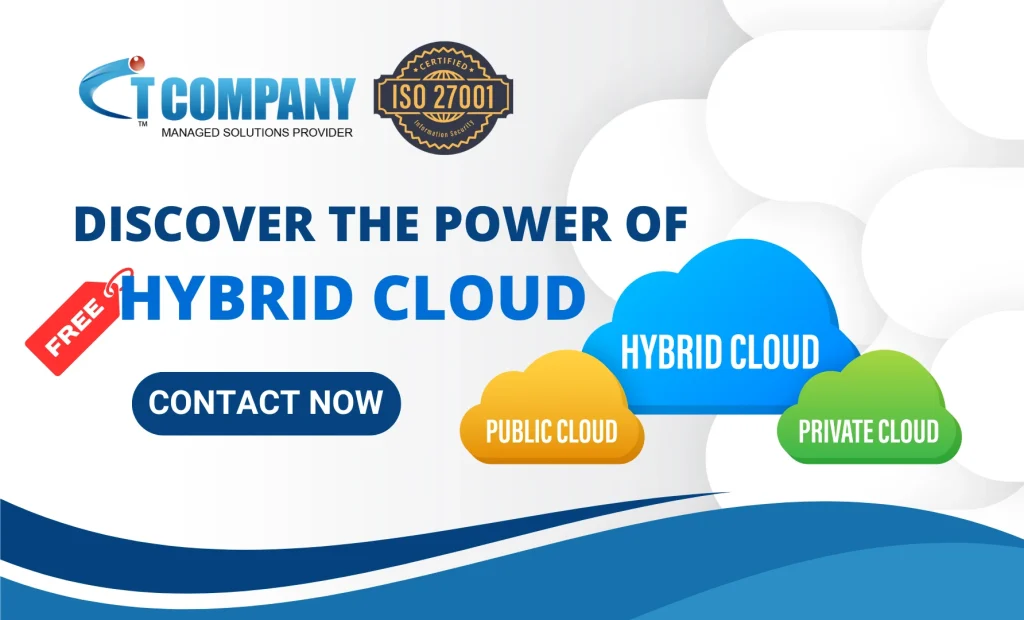
If you have a lot of files to migrate, doing it manually can take time. You can use third-party tools to automate the process and save time.
- MultCloud: This tool allows you to transfer files from Dropbox to Google Drive without downloading them to your computer. You can transfer entire folders in just a few clicks.
- CloudHQ: Another tool that helps sync Dropbox with Google Drive. It offers real-time syncing and automated transfers, which is ideal for large migrations.
7. Delete Files from Dropbox (Optional)
Once you’ve confirmed that your files are safely in Google Drive, you can delete them from Dropbox to free up space.
- Delete Files: Right-click on the files or folders in Dropbox and select Delete.
- Empty Trash: Make sure to go to Dropbox’s Trash and permanently delete the files to free up storage space.
8. Secure Your Google Drive Account

If you are migrating sensitive data, it’s essential to secure your Google Drive account.
- Enable Two-Factor Authentication: This adds an extra layer of security to your account. For two-factor authentication you’ll need your phone in addition to your password to log in.
- Review Account Settings: Double check your privacy and sharing settings to make sure your files are safe.
9. Set Up Automatic Backups (Optional)
If you want to keep files synced between Dropbox and Google Drive in the future, you can set up automatic backups.
- Zapier: This tool can help you automate tasks between different apps. You can set up a rule to automatically upload new files from Dropbox to Google Drive.
10. Clean Up Dropbox Storage
Once the migration is complete, you may want to clean up your Dropbox to prevent storing unnecessary files. Dropbox offers limited storage space for free accounts, so keeping it organized will help you avoid running out of space.
- Remove Old Files: Delete files that are no longer needed. Consider transferring files you still use to Google Drive.
- Review Your Dropbox Subscription: If you need more space, consider upgrading to a premium plan.
11. Consider Alternatives (Optional)
If you find that Google Drive does not meet your needs, there are other cloud storage options you might want to explore.
- OneDrive: Microsoft’s cloud service offers seamless integration with Microsoft Office tools.
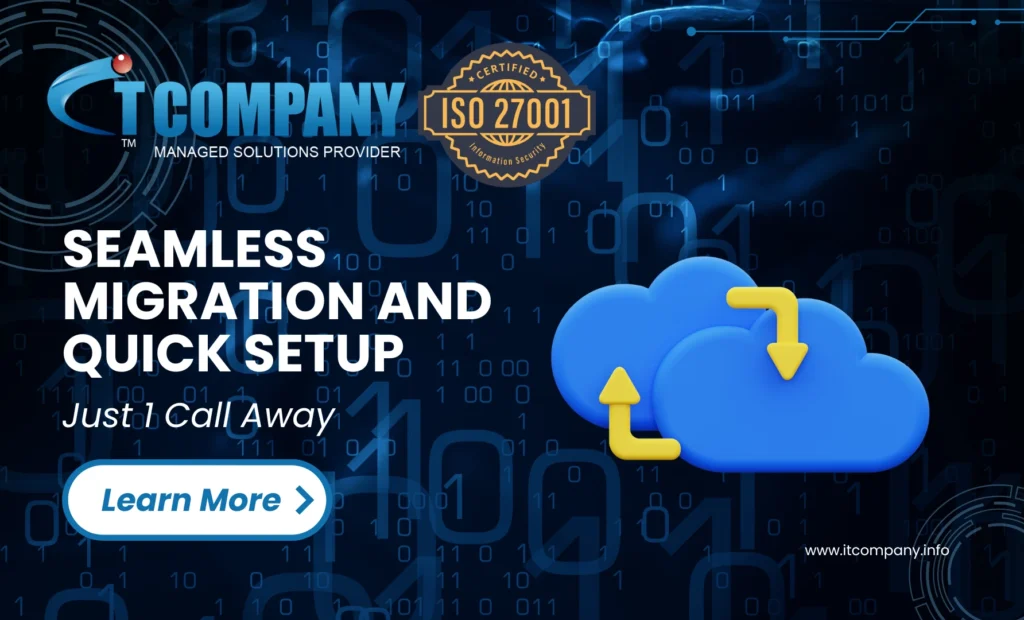
Conclusion
It is easy to migrate dropbox to google drive and straightforward process. Only you have needed to do it in step by step process. There are many tools available to do this job or you can simply follow the steps above. And please make it sure that data is transferred and stored safely and securely.
While it is evident that Google Drive offers more storage options, better collaboration features, and seamless integration with Google’s productivity tools. After complete migration, you have all your files in one place and ready to access from anywhere.