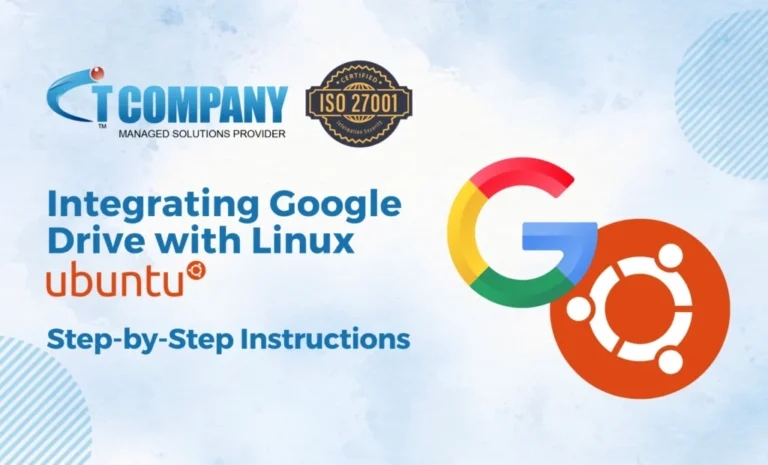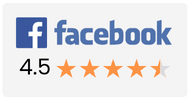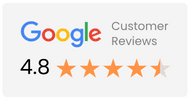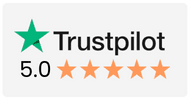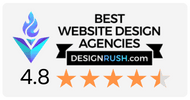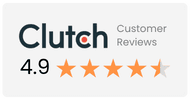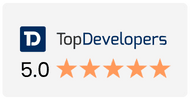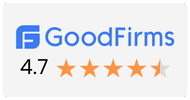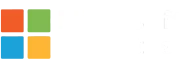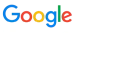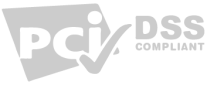Google Drive is a powerful cloud storage solution of Google Workspace that allows you to store, share, and access your files from anywhere. While it seamlessly integrates with Windows and macOS, using Google Drive on Linux Ubuntu requires a few extra steps. This guide will walk you through the process of integrating Google Drive with your Linux Ubuntu system.
Method 1: Using the Google Drive Web Interface
The simplest way to access Google Drive on Linux is through the web interface. Here’s how you can do it:
- Open Your Web Browser: Launch your preferred web browser (Firefox, Chrome, etc.).
- Navigate to Google Drive: Enter
drive.google.comin the address bar and press Enter. - Log In: Sign in to your Google account. If you don’t have one, you can create a free account.
- Access Your Files: Once logged in, you can create new files, upload existing files, share files and folders, and access all your files from any device.
Method 2: Using a Desktop Client (rclone)
For a more integrated experience, you can use a desktop client like rclone. Here’s how to set it up:
- Install rclone: Open the terminal and run the following command:
sudo apt install rclone- Authenticate rclone: Follow the prompts to authenticate rclone with your Google account.
- Create a Mount Point: Create a folder to serve as the mount point:
mkdir ~/google-drive- Mount Google Drive: Use the following command to mount your Google Drive:
rclone mount google: ~/google-drive --daemon- Access Your Files: Your Google Drive files will now be accessible in the
~/google-drivefolder.
Method 3: Using google-drive-ocamlfuse
Another popular method is using google-drive-ocamlfuse, which mounts Google Drive as a virtual drive on Linux:
- Add the Repository: Open the terminal and run:
sudo add-apt-repository ppa:alessandro-strada/ppa
sudo apt update- Install google-drive-ocamlfuse: Run the following command:
sudo apt install google-drive-ocamlfuse- Authenticate: Run
google-drive-ocamlfuseto start the OAuth authentication flow. - Create a Mount Point: Create a folder to serve as the mount point:
mkdir /mnt/google- Mount Google Drive: Use the following command to mount your Google Drive:
google-drive-ocamlfuse /mnt/google- Access Your Files: Your Google Drive files will now be accessible under
/mnt/google.
Optimizing Performance
To optimize performance, you can tweak some settings:
- Edit /etc/fuse.conf: Add the following lines:
user_allow_other- Remount Google Drive: Unmount and remount Google Drive to apply the new settings:
fusermount -u /mnt/google
google-drive-ocamlfuse /mnt/googleAutomating Mount on Reboot
To ensure Google Drive mounts automatically on reboot, add an entry to /etc/fstab:
- Edit /etc/fstab: Add the following line:
google-drive-ocamlfuse#/mnt/google fuse.google-drive-ocamlfuse rw,allow_other 0 0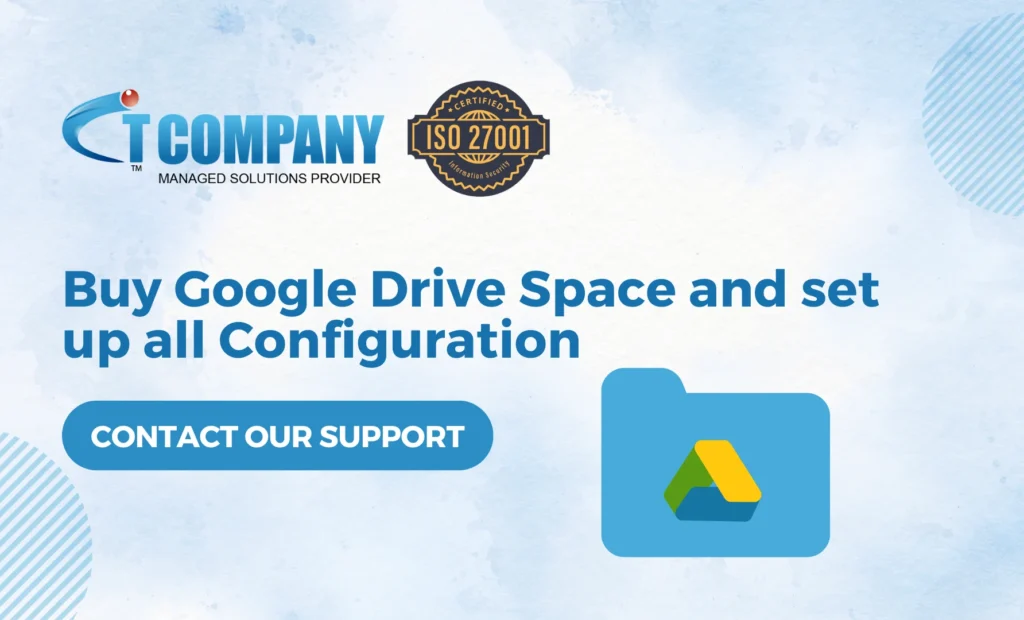
Conclusion
Integrating Google Drive with Linux Ubuntu might require a few extra steps, but it’s definitely worth it for seamless access to your files. Whether you choose the web interface, rclone, or google-drive. you’ll have your files just a click away.