Need immediate assistance?
Let’s make things happen—your goals, our expertise!
Ready to Elevate Your Business?
Let’s Talk!
Give Us a Call
1300 611 786
Free Consultation
Book a Meeting
Knowledgebase
Visit Now
But don’t worry — our AI isn’t lost. Just ask Ai!
Discover why our clients trust us for exceptional IT solutions.
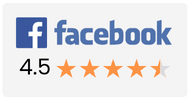
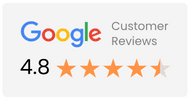
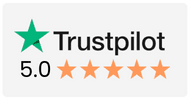
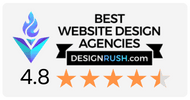
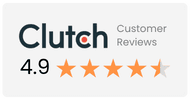
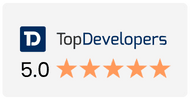
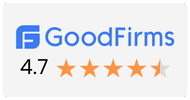
Trustindex verifies that the original source of the review is Google. I've been using IT Company hosted services in Canada for many years, and the quality, support, and reliability was far superior to previous business partners...highly recommended!Trustindex verifies that the original source of the review is Google. I highly recommend them, they are truly amazing when it comes to surpassing your expectations and delivering always something extra.Trustindex verifies that the original source of the review is Google. IT Company Australia offers an impressive range of services, from web hosting to cybersecurity, all backed by excellent customer support. Their user-friendly website and 24/7 assistance make it easy for businesses to enhance their digital presence. Overall, IT Company Australia is a reliable partner for any business looking to take its digital strategy to the next level! Highly recommended!Trustindex verifies that the original source of the review is Google. I've been using IT Company web hosting and maintenance services, and I'm really impressed! My website runs smoothly and is highly responsive. Their monthly maintenance reports are super helpful in keeping everything optimized. Highly recommend!Trustindex verifies that the original source of the review is Google. Working with IT Company has been a fantastic experience! Their team is professional, responsive, and truly skilled in website maintenance and development. They quickly fixed issues on our site and made it run smoother than ever. Highly recommend their services!Trustindex verifies that the original source of the review is Google. They offered me a scalable VPS server plan based on my requirements, which included a website hosting panel and video streaming applications. Their VPS are upgradeable, and the best part is that they provide NVMe storage alongside powerful processors. Overall, it was a positive experience, and I plan to purchase more services.Trustindex verifies that the original source of the review is Google. Excellent web hosting services! Their team is always quick to respond and provides great support. Highly recommended!Trustindex verifies that the original source of the review is Google. Professional and dedicated services especially in hacked website repair, vulnerability scan and design and development services. Highly recommended.Trustindex verifies that the original source of the review is Google. I have finding multiple companies from Google thanks again..Load more
Stay connected with us on social media for the latest tech updates, expert IT tips, and company news. Follow us for industry insights, service highlights, and exclusive offers. Join our growing community of Aussie businesses embracing smarter technology.
Let’s make things happen—your goals, our expertise!
Give Us a Call
1300 611 786
Free Consultation
Book a Meeting
Knowledgebase
Visit Now
Disclaimer: The displayed brand and product logos are the property of their respective owners. Their inclusion here is either due to our role as resellers, client or our status as a service provider.
Copyright © 2007 – 2025. All Rights Reserved.