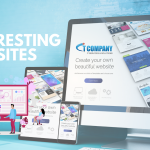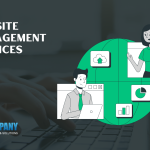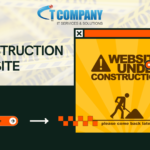If you’ve upgraded from Windows 10 to Windows 11, you might notice that your taskbar isn’t as customizable — or as helpful — as it once was. The previous Start menu with its customizable Live Tiles, for example, is no longer available. The search box is no longer located in the taskbar and must be reached by first going to the Start menu, which is an extra step. (Though IT Consultants may view the fact that Cortana is no longer automatically included in that search box as a positive.)
Also, the taskbar is now permanently glued to the bottom of the screen, so you’re out of luck if you like it on top of the screen or on either side.
As you would expect, Windows users have already posted solutions for at least some of these difficulties – as long as you’re okay with fiddling with your Windows Registry. One, for example, claims to allow you to relocate the taskbar to the top of the screen, while the other claims to allow you to modify the taskbar’s size.
It’s conceivable that Microsoft will reintroduce some of these features in future OS releases. For the time being, let’s focus on how to customize the present Windows 11 taskbar.
PIN APP TO THE TASKBAR
It’s a little strange pinning a program to the bottom taskbar. It can be dealt with in a variety of ways:
- If a programme is active, its icon will display in the taskbar with a line beneath it. Right-click on the icon and choose “Pin to taskbar” if you want its icon to stay in the taskbar even after you’ve closed it.
- You may also pin an app to the Taskbar if it isn’t running but has an icon on your desktop. Right-click the desktop application icon and select “Show additional choices” from the drop-down menu. A larger menu will appear, with “Pin to taskbar” approximately two-thirds down.
- You may also right-click on the program you want by clicking on the Start symbol, selecting the “All apps” option, and then right-clicking on it. If you don’t see “Pin to taskbar” in the pop-up menu, click “More” and “Pin to taskbar” will appear.
REMOVE APP FROM TASKBAR
To unpin an app from the taskbar, just right-click on the icon and select “Unpin from taskbar.”
It takes a bit more work to delete a couple of the icons. The Start menu icon cannot be removed, as one might anticipate. Four additional icons, however, cannot be deleted but can be concealed. The simplest way to do so is to:
- Right-click on the taskbar to bring up the context menu.
- Choose “Taskbar settings” from the drop-down menu. (Alternatively, go to “Settings” > “Personalization” > “Taskbar” to get there.)
- Toggle off any of the four icons you wish to hide: “Search,” “Task view,” “Widgets,” or “Chat.”
MOVE ICONS TO THE LEFT SIDE
Those of us who have used Windows 10 (or 7 or older versions) have been accustomed to entering the Start menu from the lower left-hand corner of the screen. If your hand continues straying to that area due to muscle memory, you can shift the center app icons to the left instead:
- Right-click the taskbar and select “Taskbar settings” from the drop-down menu.
- Choose “Taskbar behaviors” from the drop-down menu.
- Look for “Taskbar alignment” and click the “Center” button on the right side. Instead, choose “Left.”
- When you close the settings window, you’ll see that the taskbar app icons have shifted to the left, with the Start menu symbol in the corner.
In addition to moving your icons to the left, the “Taskbar behaviors” area of the settings allows you to do more. It also allows you to automatically hide the taskbar (which has been a taskbar behavior for a long time); show a badge on taskbar apps to let you know if you have any unread messages; control how the taskbar works on multiple displays, and show a clean desktop by clicking on the taskbar’s far-right corner.
TASKBAR CORNER ICONS AND OVERFLOW
While the taskbar corner icons and the overflow window aren’t really new, I had no idea what they were named until now. To be honest, when I first heard the phrase “taskbar corner overflow,” I imagined a cascade of programme icons cascading down the screen like Niagara Falls. The corner icons, it turns out, are the icons on the taskbar’s right corner that display the time and date, battery status, volume level, and Wi-Fi status, among other things. When you choose the arrow to the left of those corner icons, the overflow shows as a little pop-up menu.
The icons in the overflow window are primarily intended to alert you when something needs to be done, such as messages that have come or an update that is required. This is particularly useful for programmes that run in the background, such as Discord; you can simply shut them off from the overflow by right-clicking on the icon and selecting “quit.”
While the majority of the Windows corner icons are permanent, some, such as the Pen menu, Touch keyboard, and Virtual touchpad, may be concealed. They’re accessible via the same taskbar settings menu that allows us to shift icons to the left; simply choose “Taskbar corner icons” and turn off the ones you don’t want to view.