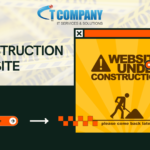Do you want to change your YouTube channel’s name without messing up your Google account?
YouTube is now encouraging YouTube content creators to alter the name of their channel and profile picture without impacting their related Google Accounts. Prior to this move, a YouTube channel’s branding was linked to the user’s Google Account credentials, so if you wanted to upgrade your channel, you’d have to change your Google account’s name and profile picture.
Your Google Account and YouTube channel will now exist as distinct entities—you don’t have to show in Gmail as “SuperProGamingDudesVideos” or use your full name as the name of your YouTube channel if you don’t want to.
This is useful for distinguishing your personal and YouTube identity, but there are a few caveats that existing YouTube creators should be aware of:
- Verification status would be removed if the name of a validated channel is changed. You can register for authentication again, but you’ll have to go through the same steps to reclaim your credential.
- The custom URL of your channel would not change if the name of the channel is changed.
- After changing the channel’s name, musical artists can retain the musical note symbols close to their branding.
The updated YouTube channel editing features are included on both the desktop and smartphone apps.
On a laptop, here’s how to change the branding of your YouTube channel:
- In your browser, go to YouTube Studio.
- From the sidebar menu, choose “Customization.”
- To upload a new profile photo, go to the “Branding” tab and press “Change” next to the current one.
- To edit your channel’s name, go to the “Basic info” tab and press the pencil icon next to its name.
- To save your changes and update your channel’s details, click “Publish.”
How to change the branding of your YouTube channel on Android/iOS:
- In the upper-right corner of the YouTube app, press your profile shot.
- Select “Your channel.”
- Select “Edit channel.”
- Change the name of your channel and/or the profile photos.
- Save the changes.
Sign in to myaccount.google.com and update your name or profile icon from the “Personal data” page if you wish to change your Google Account details but not your YouTube Channel’s.
Social media marketing has become one of the trending strategies of marketing in the current era. Businesses and even individuals with some sort of skill set can advertise your business on Facebook, YouTube, Twitter & Google +.